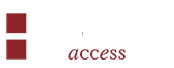Access 2019 Access 2016 Access 2013 Access 2010 Access 2007
Bonjour et bienvenue dans un nouvel article.
Aujourd’hui nous allons voir comment créer un formulaire de connexion à une application. Nous verrons également la création de la table ainsi que du code associé à la connexion.
Dans un premier temps, attaquons la création de la table.
Différentes informations sont nécessaires pour la bonne création de la table des utilisateurs :
- Nom de l’utilisateur,
- Prénom,
- Mot de passe.
Vous pouvez y ajouter toutes les informations qui vous semblent nécessaires (adresse, numéro de téléphone, adresse mail…)
Retrouvons-nous dans Access afin de créer notre table :
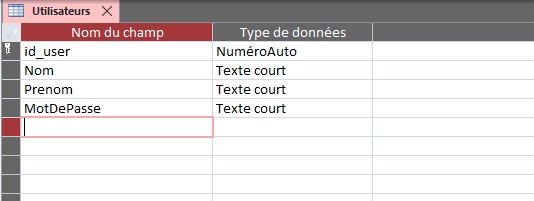
J’ai créé ma table avec les champs dont j’ai besoin. Le champ « id_user » permet de garantir un utilisateur unique. Grâce à cet id, deux personnes avec le même nom et prénom ne pourront pas être confondues.

Une fois la table créée, je rentre des informations dedans :
Nous pouvons maintenant passer à la création du formulaire. Pour pouvoir se connecter, l’utilisateur aura besoin de sélectionner son nom parmi la liste des utilisateurs et de rentrer son mot de passe.
Pour cela, je créer un nouveau formulaire et j’y ajoute une zone de liste déroulante, une zone de texte et un bouton de validation :

Vous avez surement dû remarquer que la liste déroulante ne contenait aucun utilisateur. Pour lier la table utilisateur à la liste déroulante il faut aller dans les propriétés de la liste déroulante (clique droit sur la liste), se rendre dans l’onglet « données » puis se placer dans la propriété « contenu » :
Les trois petits points présents sur la droite permettent de lier une table à un contrôle grâce à une requête. Attention, pour pouvoir utiliser la liaison par requête il faut que l’origine de la source soit « Table/Requête ».
Revenons à la création de notre requête, une fois que vous avez appuyé sur les trois points et que vous avez sélectionné la table utilisateur, il faut choisir les champs que vous souhaitez afficher dans la zone de liste déroulante. Dans notre cas, nous allons prendre l’id, le nom et le prénom :
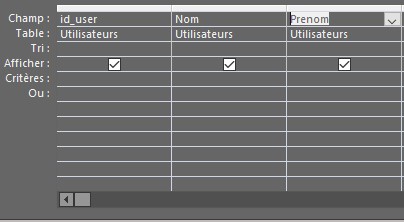
Une fois les champs sélectionnés, vous pouvez enregistrer et quitter l’assistant de création de requête.
Vous remarquez maintenant que dans la liste déroulante n’est plus vide mais ne contient pas encore les données souhaitées.
Lors de la création de la liste, par défaut, la liste n’affiche que le premier champ de la requête qui, dans notre cas, est l’id_user.
Pour changer ça, il suffit de retourner dans les propriétés de la liste, dans l’onglet format changer le nombre de colonnes par « 3 ».
Si vous vous arrêtez ici, la liste déroulante affichera toujours l’id_user. Pour le masquer, il suffit de définir la largeur de la première colonne à 0 en écrivant dans la propriété « largeur de colonne » : « 0 ;; »
Grâce à ça, Access comprend que la largeur de la première colonne doit être égal à 0.

Merci d’être arrivé jusque-là. Dans le prochain article, nous passerons à l’écriture du code pour pouvoir valider ou nom la connexion d’un utilisateur.