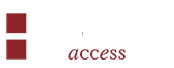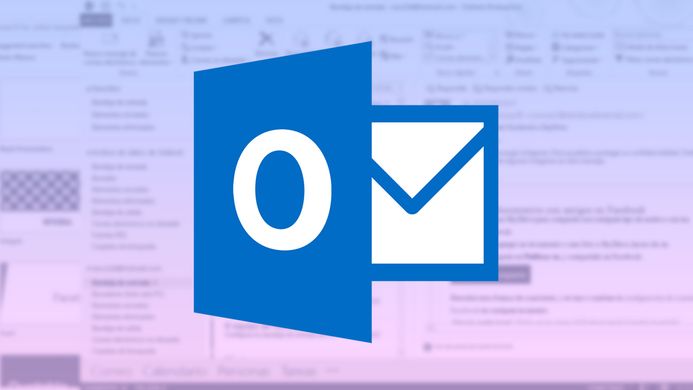Access 2019 Access 2016 Access 2013 Access 2010 Access 2007
Bonjour et bienvenue dans ce nouvel article concernant la gestion de mail Outlook en VBA Access.
Aujourd’hui nous ne traiterons pas d’une fonction en particulier, mais de la manière d’envoyer un mail via Outlook en VBA depuis Access.
Dans un premier temps nous allons créer l’objet Outlook, pour cela il vous suffit d’écrire les instructions suivantes :
Dim objOutlook As Object, objOutlookMsg As Object
Set objOutlook = CreateObject(« Outlook.Application »)
Set objOutlookMsg = objOutlook.CreateItem(0)
Une fois votre objet Outlook instancié et ouvert, il vous faut renseigner ses paramètres, tels que le sujet, les destinataires, le message, …
Les instructions suivantes concernent les destinataires du mail :
objOutlookMsg.To = TxtTo
objOutlookMsg.CC = TxtCC
objOutlookMsg.BCC = TxtBCC
- TxtTo :
Correspond aux adresses de destinataires principales du mail à envoyer, chaque adresse devant être séparé par un point-virgule.
- TxtCC :
Correspond aux adresses de destinataires copies du mail à envoyer, chaque adresse devant être séparé par un point-virgule.
- TxtBCC :
Correspond aux adresses de destinataires cachés du mail à envoyer, chaque adresse devant être séparé par un point-virgule.
L’instruction suivante concerne le sujet du mail :
objOutlookMsg.Subject = TxtSujet
-
TxtSujet :
Correspond au texte du sujet du mail.
Les instructions suivantes concernent le corps du mail, une seule de ces instructions doit être utilisée à la fois car elle renseigne toute les deux la même chose à partir de données différentes :
objOutlookMsg.Body = TxtBody
objOutlookMsg.HTMLBody = TxtHtmlBody
- TxtBody :
Correspond aux Corps du mail au format string.
- TxtHtmlBody :
Correspond aux Corps du mail au format HTML. Permet de mettre de la couleur, des images et du formatage de texte, mais demande des connaissances en HTML, donc plus difficile à manipuler pour les novices.
Une fois les paramètres renseignés, vous pouvez ajouter des pièces jointes, pour cela il vous faut utiliser l’instruction suivante autant de fois que vous avez de pièces jointes :
objOutlookMsg.Attachments.Add CheminPJ
- CheminPJ :
Correspond au chemin au nom et à l’extension du fichier à joindre au mail.
(ex : C:\Users\Test\Documents\monfichier.txt)
Votre mail est désormais prêt, il ne vous reste plus qu’à l’afficher avec l’instruction suivante :
objOutlookMsg.display
Cela vous mettra en premier plan Outlook avec le mail entièrement renseigné. Si vous avez oublié des choses vous pouvez désormais les compléter, avant de l’envoyer manuellement.
Voici un exemple de l’utilisation de cette fonctionnalité :
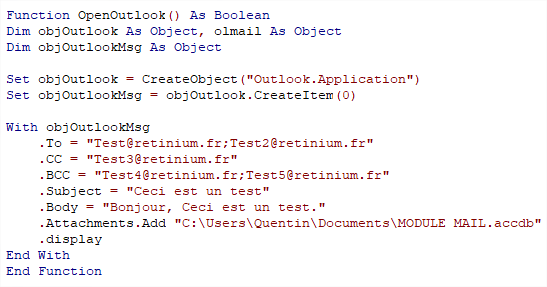
Avec le résultat :
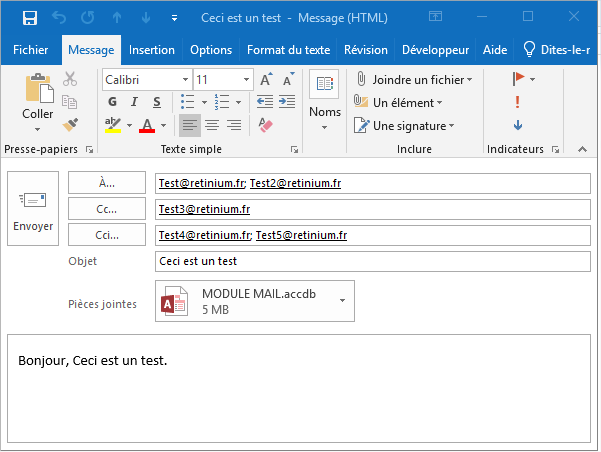
Voilà je pense avoir fait le tour de la gestion de mail Outlook en VBA Access, vous êtes désormais prêt à vous amuser avec.
Merci à tous d’être arrivés jusqu’ici, je reviens vers vous avec un nouvel article le mois prochain. En attendant portez-vous bien !
Si besoin, nous proposons des offres de formation, d’expertise, de développement et d’assistance sur Microsoft Access.
Nous travaillons sur toute la Suite Office, retrouvez nos prestations sur notre site Rétinium !
N’hésitez pas à contacter nos Experts !